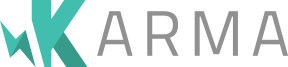Jenkins CI
Jenkins CI is one of the most popular continuous integration servers in the market today. At some point while developing your AngularJS project (hopefully early on), you might want to have automated tests run off your code versioning system. Jenkins will help you with this task. You can integrate Testacular to your Jenkins setup fairly easy and as of version 0.3.12, test results can be "pretty printed" into a format Jenkins understands (i.e. no need to hunt down failures in the console log). This tutorial assumes you have Jenkins already setup and running on your CI environment.
Install Prerequisites #
You need the following tools installed on your Jenkins CI server:
- Node
- Testacular
Optional we highly suggest to install the following Jenkins plug-in: EnvInject as it makes things easier under certain linux distributions and user permissions.
Configure Testacular #
Make the following additions and changes to your testacular config file as needed:
singleRun = true;
reporters = ['dots', 'junit'];
junitReporter = {
outputFile: 'test-results.xml'
};
Please note the test-result.xml file will be output to the present
working directory (and you will need to tell Jenkins where to find it).
Create a new Jenkins Job #
In Jenkins, start a new job for Angular/Testacular with the basic settings (Name, description, parameters, source code repo to pull from, etc.)
Configure the Build Environment #
First go to the job page and click on configure. Then in the Build Environment sub-section, check the “Inject environment variables to the build process” checkbox. A few textboxes will appear and in the “Properties Content” box set the following:
$ PATH=/sbin:/usr/sbin:/bin:/usr/bin:/usr/local/bin
$ PHANTOMJS_BIN=/usr/local/bin/phantomjs #or wherever PhantomJS happens to be installed
Further down the page, in the Post-build Actions sub-section add a
Publish JUnit test result report from the Post-build action drop
down menu. When the textbox labeled Test report XMLs appears, enter
the path to where the test-results.xml is relative to the root of
your Jenkins job workspace.