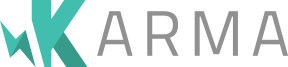Browsers
Capturing browsers on your own is kinda tedious and time consuming, so Karma can do that for you. Just simply add into the configuration file:
browsers: ['Chrome']
Then, Karma will take care of autocapturing these browsers, as well as killing them.
Note:
Most of the browser launchers needs to be loaded as plugins.Available browser launchers #
These launchers are shipped with Karma by default:
Additional launchers can be loaded through plugins, such as:
- Firefox (install karma-firefox-launcher first)
- Safari (install karma-safari-launcher first)
- Opera (install karma-opera-launcher first)
- IE (install karma-ie-launcher first)
As mentioned above above, only Chrome and PhantomJS come bundled with Karma. Therefore, to use other browsers naturally,
simply install the required launcher first using NPM and then assign the browser setting within the configuration file using the browsers.
Here's an example of how to add Firefox to your testing suite:
# Install it first with NPM
$ npm install karma-firefox-launcher --save-dev
And then inside your configuration file...
module.exports = function(config) {
config.set({
browsers : ['Chrome', 'Firefox']
});
};
Also keep in mind that the browsers configuration setting is empty by default.
Of course, you can write custom plugins too!
Capturing any browser manually #
You can also capture browsers by simply opening http://<hostname>:<port>/, where <hostname> is the IP address or hostname of the machine where Karma server is running and <port> is the port where Karma server is listening (by default it's 9876). With the default settings in place, just point your browser to http://localhost:9876/.
This allows you to capture a browser on any device such as a tablet or a phone, that is on the same network as the machine running Karma (or using a local tunnel).
Configured launchers #
Some of the launchers can be also configured:
sauceLabs: {
username: 'michael_jackson'
}
Or defined as a configured launcher:
customLaunchers: {
chrome_without_security: {
base: 'Chrome',
flags: ['--disable-web-security']
},
sauce_chrome_win: {
base: 'SauceLabs',
browserName: 'chrome',
platform: 'windows'
}
}
Correct path to browser binary #
Each plugin has some default paths where to find the browser binary on particular OS.
You can override these settings by <BROWSER>_BIN ENV variable, or alternatively by creating a symlink.
POSIX shells #
# Changing the path to the Chrome binary
$ export CHROME_BIN=/usr/local/bin/my-chrome-build
# Changing the path to the Chrome Canary binary
$ export CHROME_CANARY_BIN=/usr/local/bin/my-chrome-build
# Changing the path to the PhantomJs binary
$ export PHANTOMJS_BIN=$HOME/local/bin/phantomjs
Windows cmd.exe #
C:> SET IE_BIN=C:\Program Files\Internet Explorer\iexplore.exe
Windows Powershell #
$Env:FIREFOX_BIN = 'c:\Program Files (x86)\Mozilla Firefox 4.0 Beta 6\firefox.exe'
Custom browsers #
// in the karma.conf.js
browsers: ['/usr/local/bin/custom-browser.sh'],
// from cli
karma start --browsers /usr/local/bin/custom-browser.sh
The browser scripts need to take one argument, which is the URL with the ID parameter to be used to connect to the server. The supplied ID is used by the server to keep track of which specific browser is captured.